Loop deze stappen door om kennis te maken met chrch. Het laat je de basis invullen zodat je de app kunt laten zien aan anderen binnen de gemeente. Gebruik de laatste versie van Firefox, andere browsers werken waarschijnlijk wel, maar worden niet ondersteund.
1 Inloggen
Je kunt aan de slag gaan met chrch door in te loggen op https://chrch.app en vervolgens te klikken op Admin in het menu. Dit kan alleen als er al een omgeving voor jouw gemeenschap is aangemaakt.
Als je zeker weet dat er nog geen omgeving is voor jouw kerk, kun je deze aanvragen:
Vervolgens zie je de instellingenpagina:
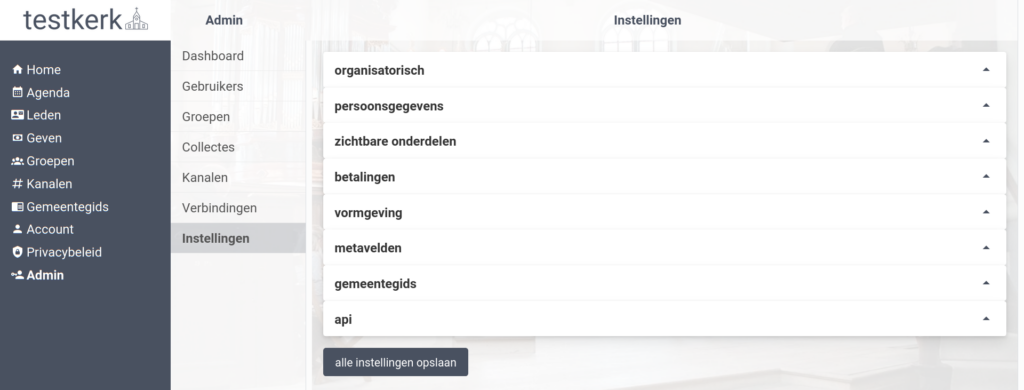
2 Jouw kerk zichtbaar maken in de lijst van kerken
Om te kunnen kiezen voor jouw kerk in de lijst met kerken op het startscherm, moet je de gegevens van de kerk aanvullen. Kies een logo en upload deze onder Instellingen > vormgeving. Vul onder Instellingen > organisatorisch de adresgegevens in om zo als kerk bovenaan terecht te komen bij mensen in de buurt. Zie ook stap 7 voor meer info.
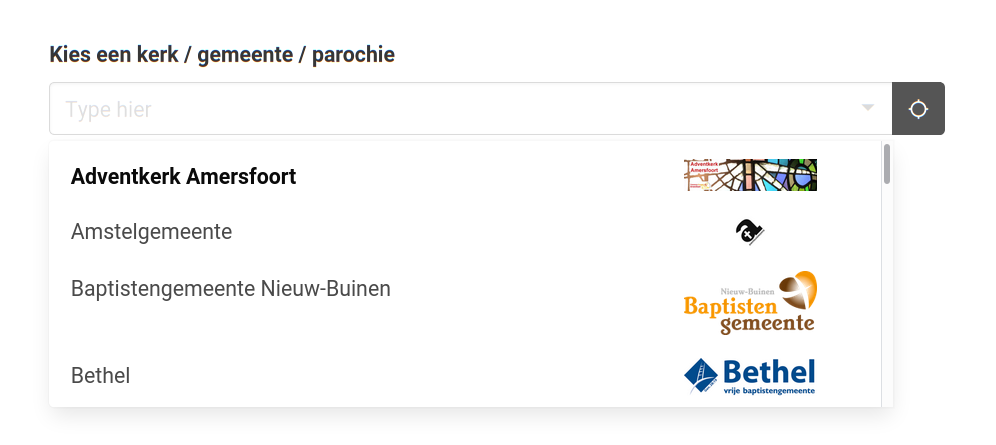
3 Leden toevoegen
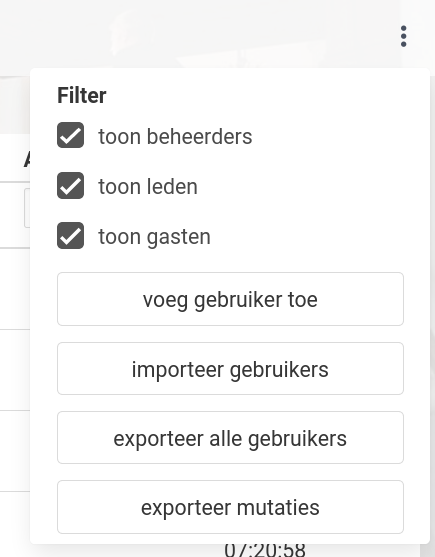 Als je klikt op Gebruikers kun je een gebruiker toevoegen of een lijst importeren door op de puntjes rechtsboven te klikken. Een gebruiker kan een gast, lid of beheerder zijn. Een gast kan alleen geselecteerde kanalen en de collecte zien. Een lid kan ook de agenda en de ledenlijst zien. Een beheerder kan inloggen op de beheeromgeving. Een lid kan toegevoegd worden, maar moet zichzelf nog registreren in de app. Het e-mailadres wordt herkend en het lid krijgt automatisch de juiste rechten.
Als je klikt op Gebruikers kun je een gebruiker toevoegen of een lijst importeren door op de puntjes rechtsboven te klikken. Een gebruiker kan een gast, lid of beheerder zijn. Een gast kan alleen geselecteerde kanalen en de collecte zien. Een lid kan ook de agenda en de ledenlijst zien. Een beheerder kan inloggen op de beheeromgeving. Een lid kan toegevoegd worden, maar moet zichzelf nog registreren in de app. Het e-mailadres wordt herkend en het lid krijgt automatisch de juiste rechten.
4 Collecte toevoegen
Om collectes te kunnen ontvangen heb je een live key van Mollie nodig. Stuur deze live key naar support@chrch.org, dan kunnen wij die erin zetten.
Onder Collectes kun je de collectes invoeren. Je kunt ze alleen archiveren, niet meer verwijderen. Dit heeft te maken met eventuele gaven die zijn gedaan aan de collecte en de administratie sluitend moet zijn en blijven. Voor nu kun je de weken invullen waarop de collecte zichtbaar moet zijn, het formaat is “YYYYMMDD” en de week start op zondag. Een week per regel, bijvoorbeeld:
20210404
20210411
20210418
20210425
20210502
20210509
20210516
20210523
20210530
20210606
20210613
20210620
20210627
20210704
20210711
20210718
20210725
20210801
20210808
20210815
20210822
20210829
20210905
20210912
20210919
20210926
20211003
20211010
20211017
20211024
20211031
20211107
20211114
20211121
20211128
20211205
20211212
20211219
20211226
20220102
20220109
20220116
20220123
20220130
20220206
20220213
20220220
20220227
20220306
20220313
20220320
20220327
20220403
20220410
20220417
20220424
20220501
20220508
20220515
20220522
20220529
20220605
20220612
Op het Dashboard vind je de opbrengsten van de laatste drie weken. Onder Collectes … export vind je de rest van de gaven.
Als je klikt op Collectes kun je een collecte toevoegen.
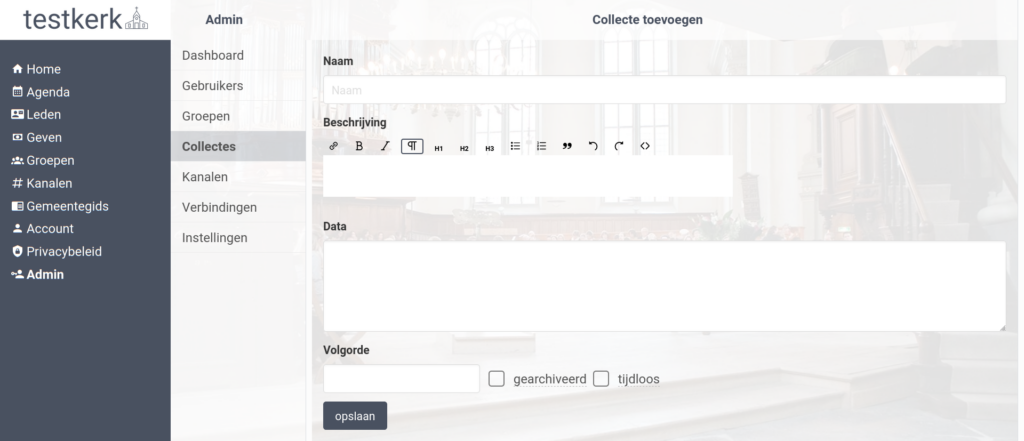
5 Kanaal aanmaken
Bedenk welke kanalen je wilt activeren. Er is heel veel mogelijk. Maar hoe maak je de selectie en hoe begin je? Je maakt in ieder geval eerst een kanaal aan en vervolgens koppel je het kanaal met een zogenaamde verbinding.
Kanaal “Orde van dienst” met items “pdfs van Orde van Dienst”
Kanaal “Prikbord” met items “oproepjes” die iedereen kan plaatsen
Kanaal “Nieuws” met items “nieuwsberichten”
Kanaal “Gebedspunten” met items “berichten”
Kanaal “Preken” met items “video’s van Kerkdienstgemist”
Kanaal “Video’s” met items “video’s van Youtube”
Kanaal “Gemeenteberichten” met items “berichten”
Kanaal “Fotoalbums” met items “fotoalbums van Flickr”
6 Verbindingen
6.1 Agenda koppelen
Een Excel-bestand of liever Google Docs-sheet met daarin per rij een activiteit heb je nodig voor de agenda. Een goed voorbeeld is beschikbaar gesteld door ngk nijmegen, maak een kopie van https://docs.google.com/spreadsheets/d/1w1CM2AT6qgvj8CvxEbs2AM4AXkKmaJyWbLj1sHg_bfo/edit#gid=381934774
Kolommen die noodzakelijk zijn, zijn onder andere de datum, de tijd en een label/naam van de activiteit hoe die in de kalender staat. Wil je ook de collectes vullen? Neem dan ook de kolommen Collecte 1 Collecte 2 en Collecte 3 op. Wil je reminders kunnen sturen en dat een agenda-item groen wordt als je een taak hebt? Maak dan voor iedere taak een kolom en vul deze met de voor- en achternaam van diegene die de taak heeft.
Nu wordt deze data nog plat ingeladen en direct naar de agenda in de app vertaald. Op termijn wordt het mogelijk om agenda’s te importeren en daar groepen, vrijwilligers, taken e.d. aan te kunnen koppelen.
Klik op Bestand > Publiceren op internet…
Kies vervolgens voor Blad1 of in ieder geval het blad waar de gegevens instaan. En kies voor Door komma’s gescheiden waarden (.csv).
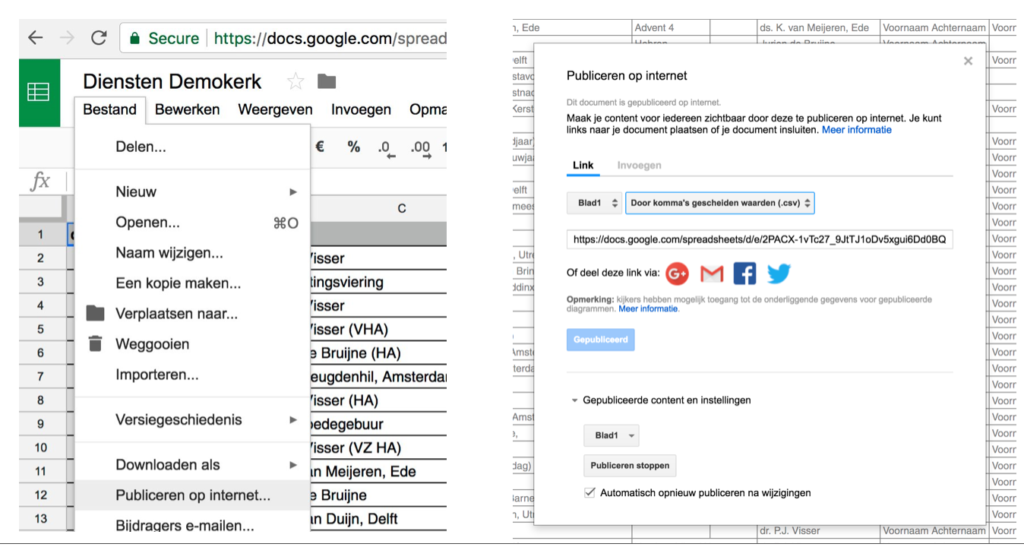 Kopieer de link en gebruik deze onder Verbindingen > Toevoegen. Kies voor Google Docs sheet csv export als type verbinding. Laat het Kanaal leeg.
Kopieer de link en gebruik deze onder Verbindingen > Toevoegen. Kies voor Google Docs sheet csv export als type verbinding. Laat het Kanaal leeg.
6.2 Dagtekst koppelen
Stel je wilt ‘Tijd met Jezus’ koppelen aan het kanaal dat je net hebt aangemaakt. Dat kan door te gaan naar Verbindingen en klik via … op voeg verbinding toe. Vul http://www.tijdmetjezus.nl/rss.xml in bij url. Kies ook het type verbinding en het kanaal zoals hieronder:
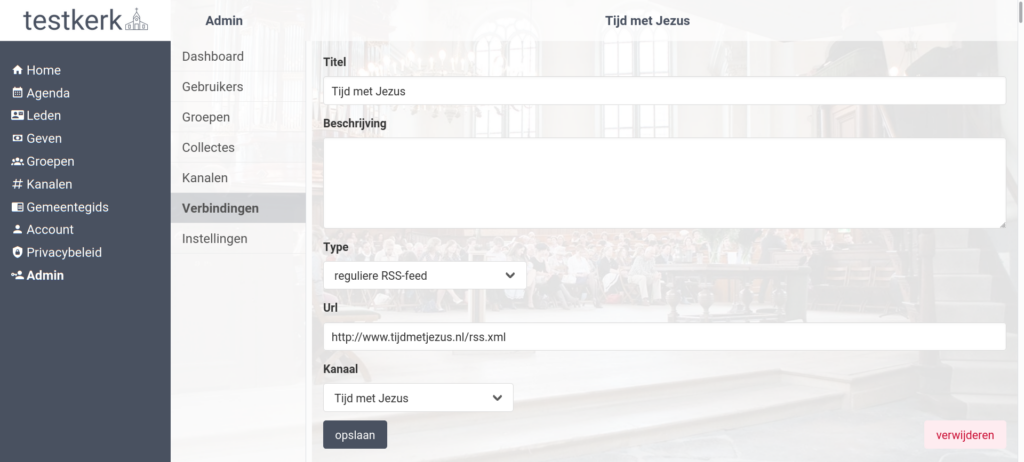
7 Verdere vormgeving
Naast stap 2, is het belangrijk om ook de huisstijlkleur en een achtergrondfoto te kiezen. Dit zijn nog wat handige gegevens:
- een liggend logo van de gemeente
- op transparante of witte achtergrond
- in png-formaat
- een hoogte van minimaal 80 pixels.
- zonder witruimte om het logo
- een (staande) foto voor de achtergrond
- in jpg-formaat
- minimaal 1600 pixels hoog
- de primaire huisstijlkleur
